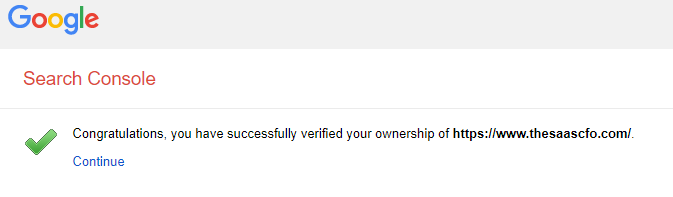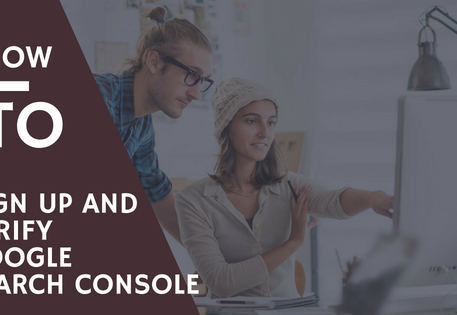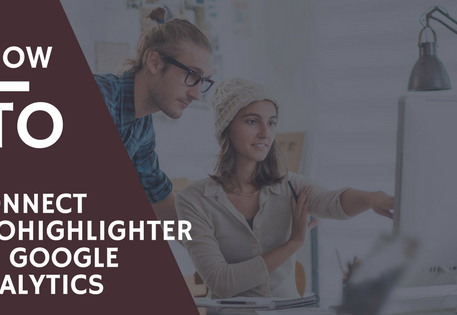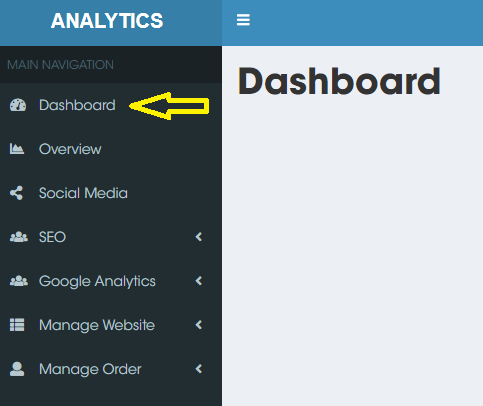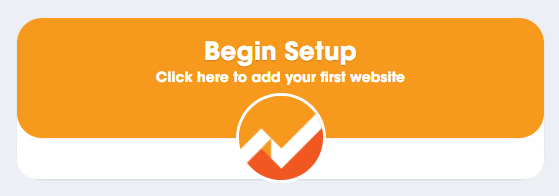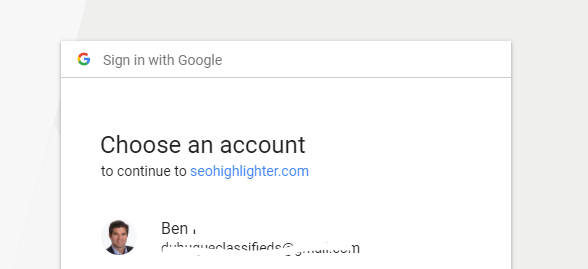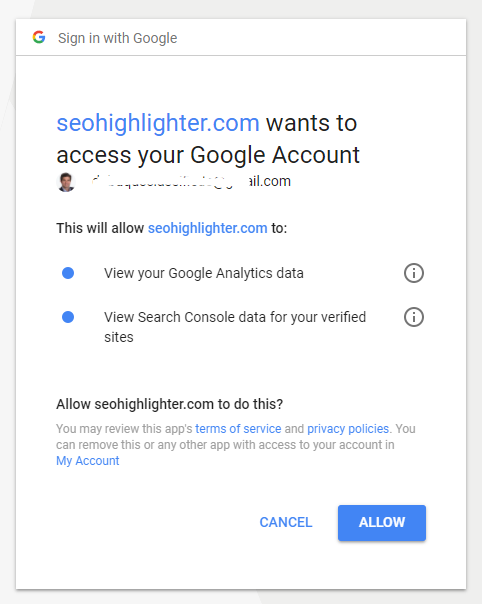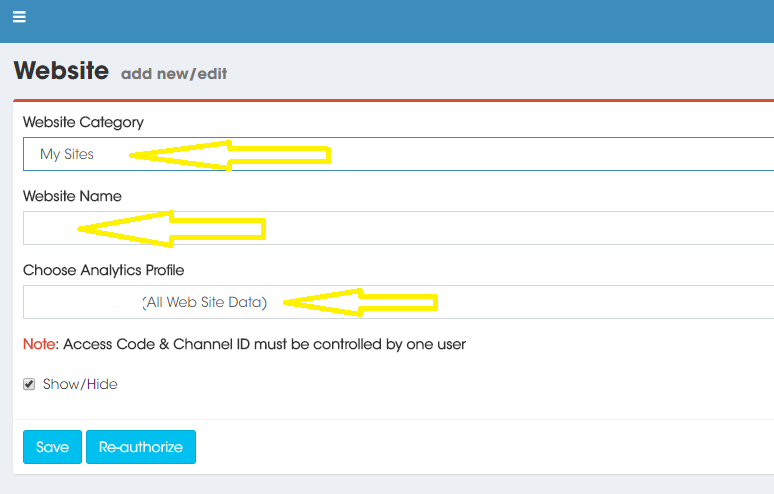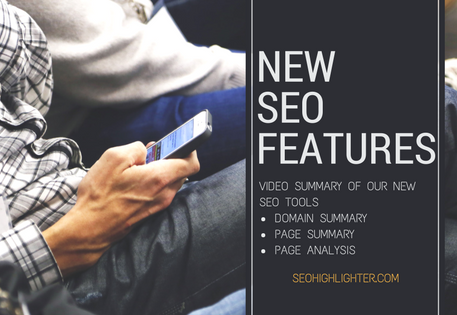How to Verify Google Search Console
How to Verify Google Search Console
Google Analytics provides amazing data, but combine that with Google Search Console data and you really boost your SEO and traffic insight. Follow this quick guide below to verify Google Search Console so that you can begin using this amazing data.
1 – To verify Google Search console, you first need to login to Google Search Console.
2 – Click on the red “Add a property” button in the upper right hand corner of the screen.
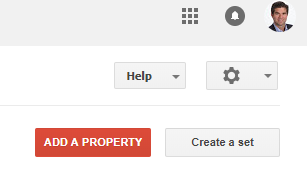
3 – An “Add a property” pop-up box appears. Type or paste in the full URL of your website. Be sure to include HTTP or HTTPS.
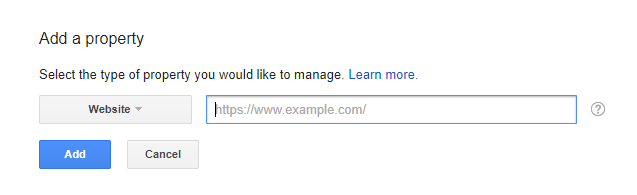
4 – Verify ownership. In this case, it’s recommending that I verify with Google Analytics which is great since I have that set up. Click the “Verify” button. Of course, you can verify your site with alternate methods, but using Google Analytics seems to be the easiest.
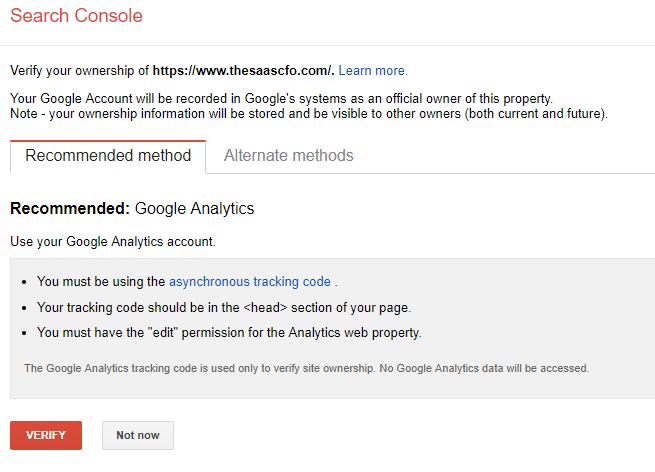
Screenshot of alternate verification method below.
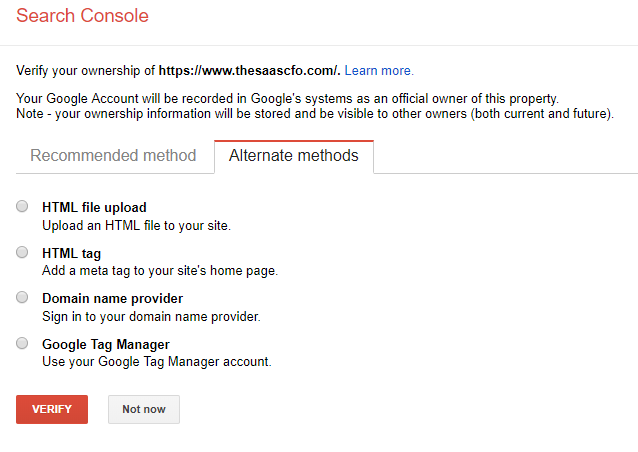
You’re all set! After you click “Verify,” you should the see success message below. Google Search console will begin analyzing site and Google states that it may take 24 hours before you begin to see data.