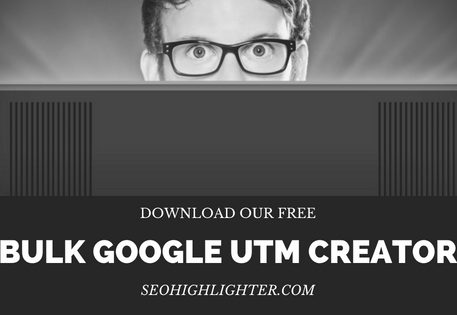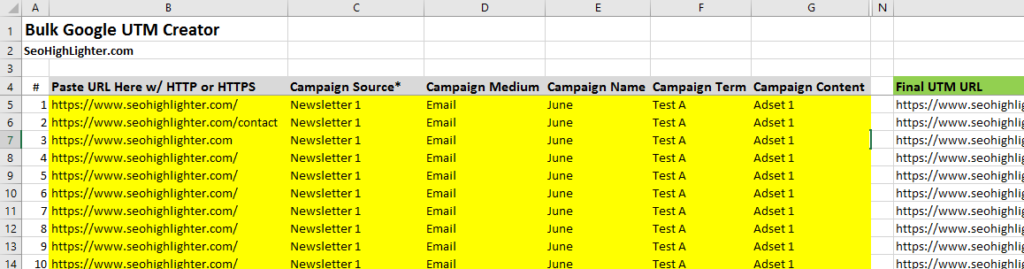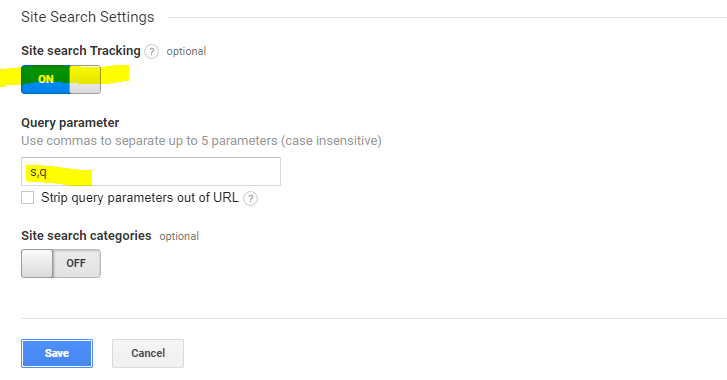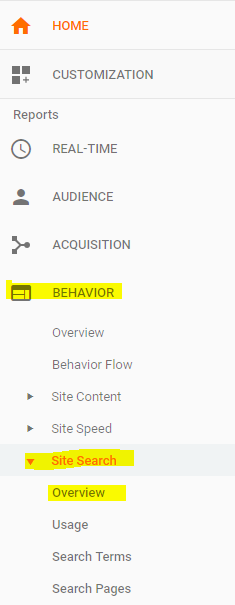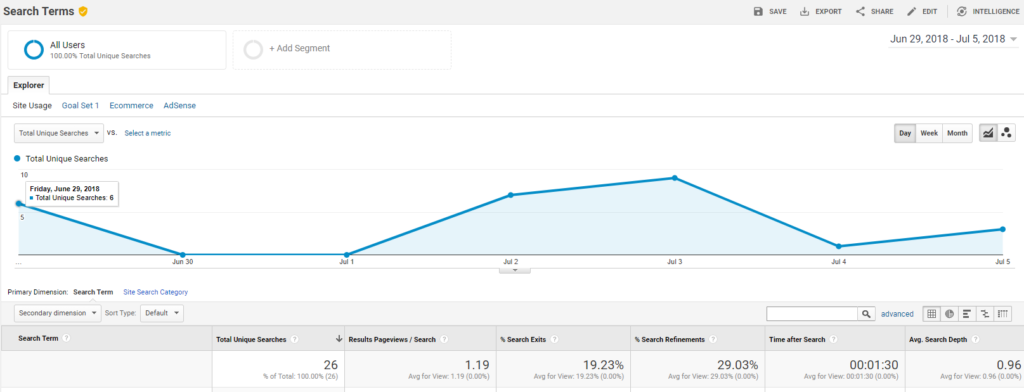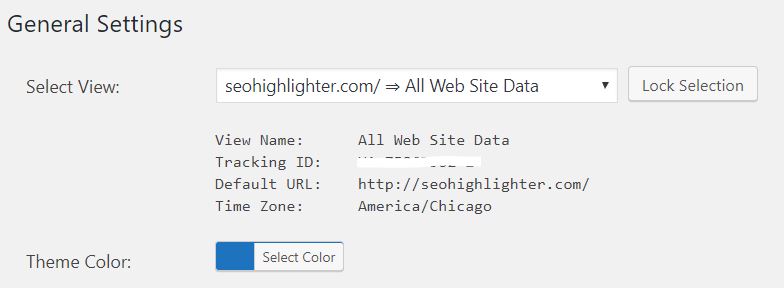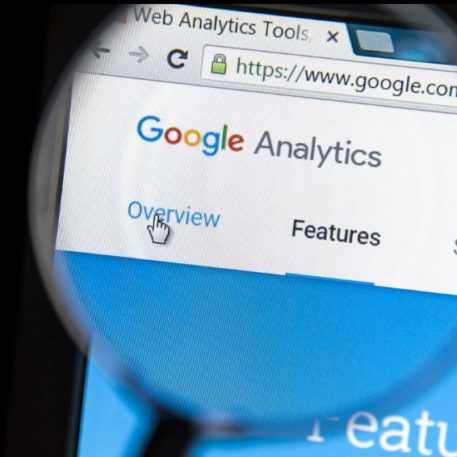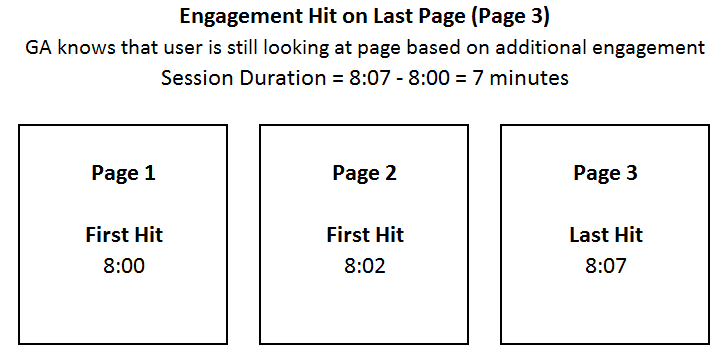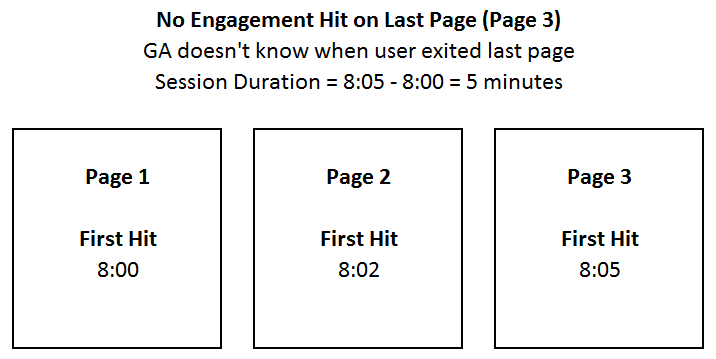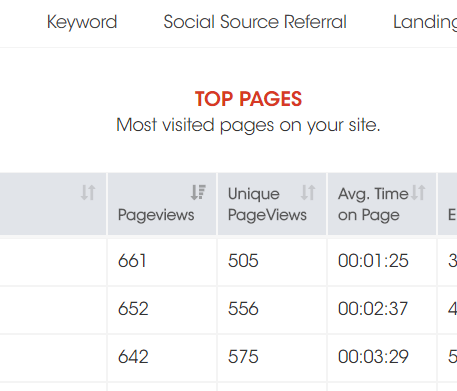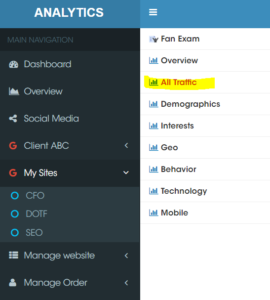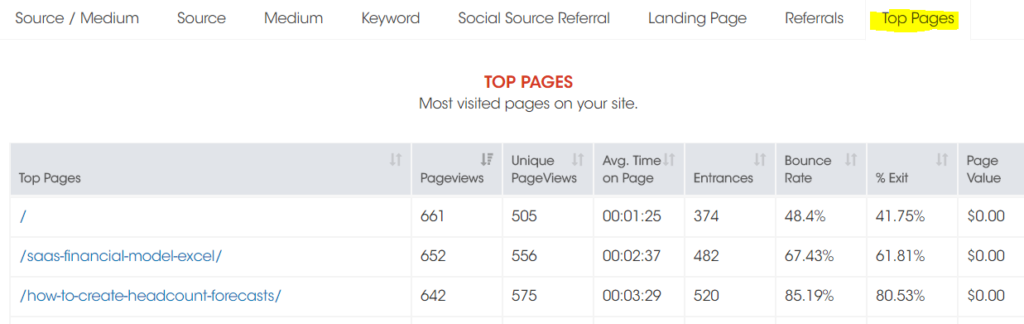How to Create Bulk Google UTM URLs
Bulk Google UTM Generator in Excel
Add another level of amazing insight into your website traffic by tagging your website links with Google Analytics UTM parameters. This is a must for me when I send out newsletters and launch paid campaigns. Read more to learn how to easily create bulk Google UTM URLs and download my free bulk Google UTM generator in Excel.
What Does UTM Stand for?
UTM stands for Urchin Tracking Module. UTM parameters are tags that you add to your URL, so that Google Analytics can track when someone clicks on your link.
Without the UTM tags, you have no idea in Google Analytics that the visitor was driven to your site via an email campaign or paid social campaign or any other campaign you promoted on the web.
Manual Creation of Google UTM
In the past, I’d go to this campaign URL builder for Google Analytics. I’d paste in my URLs one-by-one and then paste the final Google UTM URL into my newsletter. Even for static links that never change such as my landing page, I’d continue to create the same UTM parameters over and over. Very manual!
This UTM generator site is great but very manual and slow. To save you and me some time, I created a spreadsheet that bulk creates the Google UTM URL. You can save this file and then just update as needed.
UTM Parameters in Google Analytics
The following UTM parameters are available at the link above and in the Excel download below. Campaign source is required, and the remaining field are optional but recommended depending on the type of campaign.
- Campaign Source – The referrer (i.e. google, newsletter)
- Campaign Medium – Marketing medium (i.e. cpc, email, banner ad)
- Campaign Name – Product, slogan, etc. (i.e. July Sale)
- Campaign Term – Identify the paid keywords in your campaign
- Campaign Content – Use to differentiate ads
Google Analytics Campaign Tracking
I don’t know about you, but I love tracking the effectiveness of my email campaigns. For example, how many visitors, the average session duration, or even goal conversions can be tracked back to the UTM tagged URL.
To learn more about email campaign tracking, please see my post on how to track email campaigns with Google Analytics.
So please update your campaign links with the Google UTM codes and download the bulk Google UTM creator below. The insight is addicting!