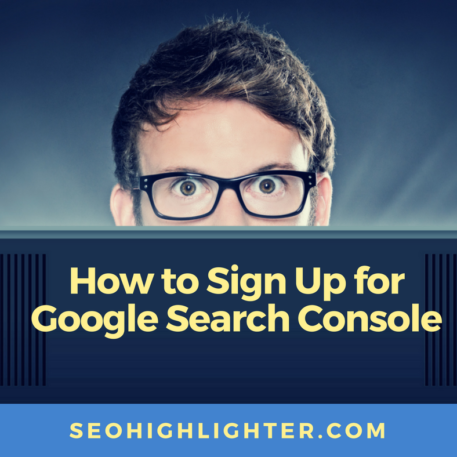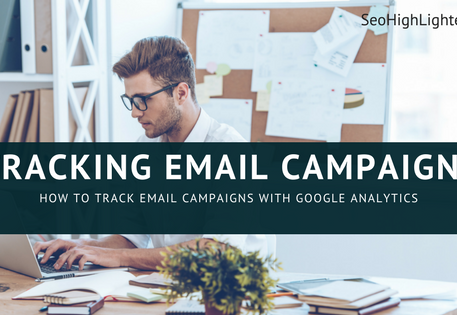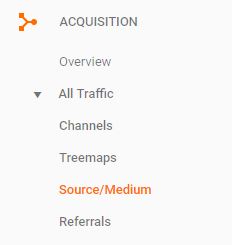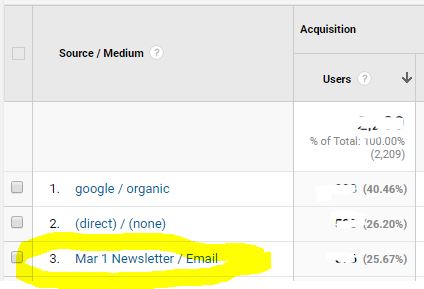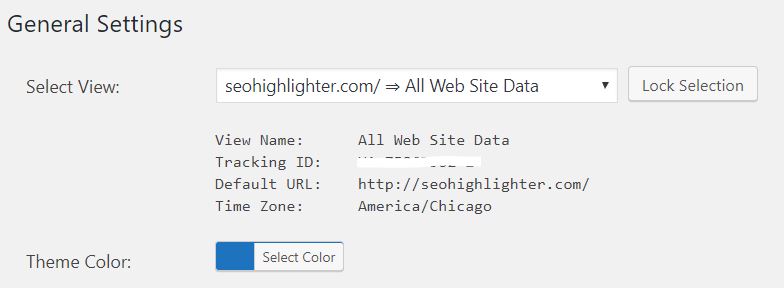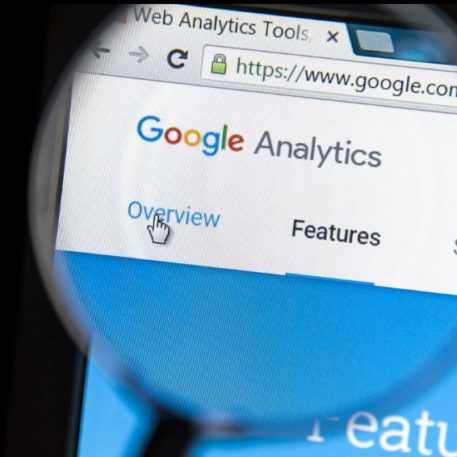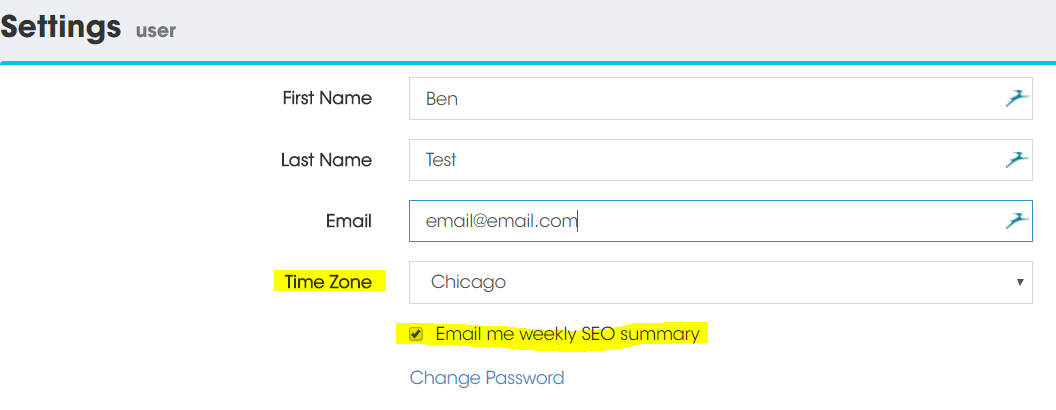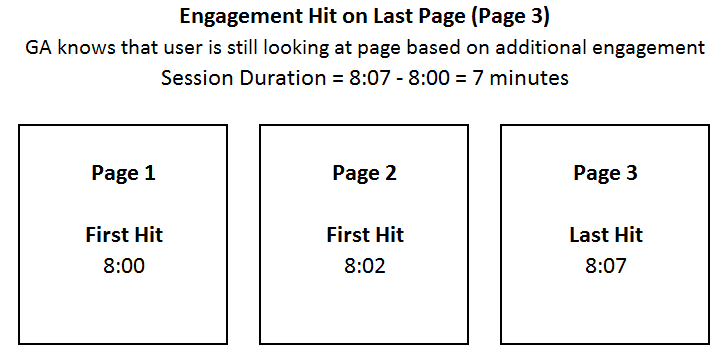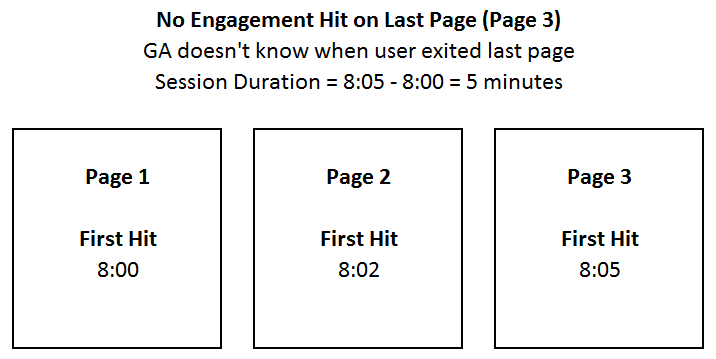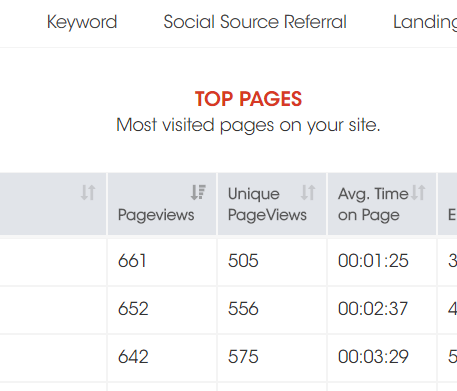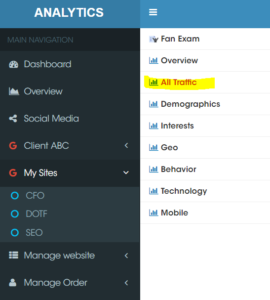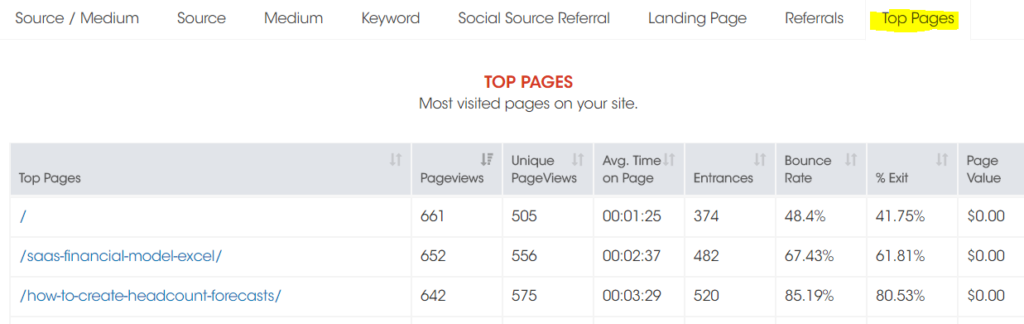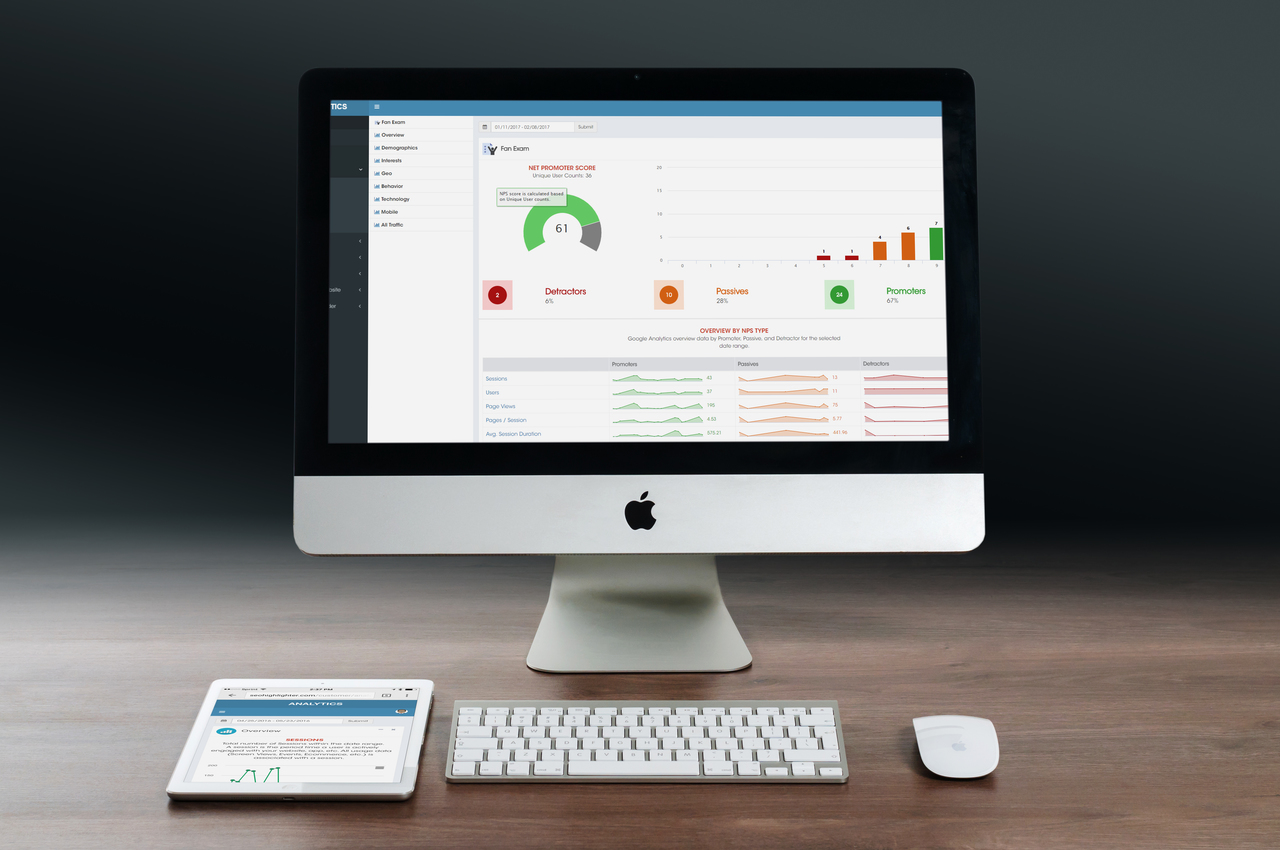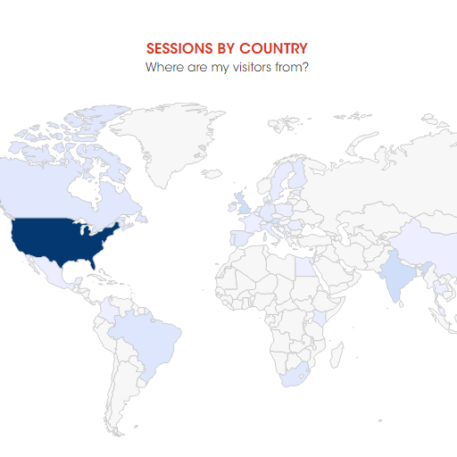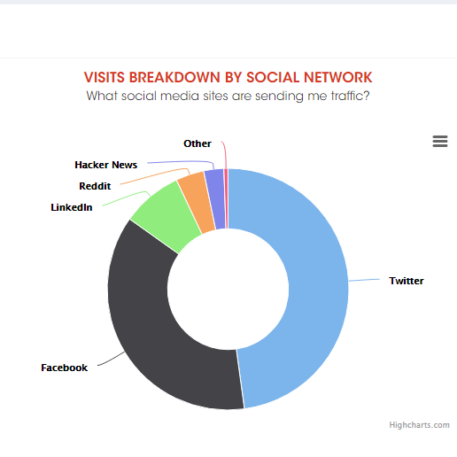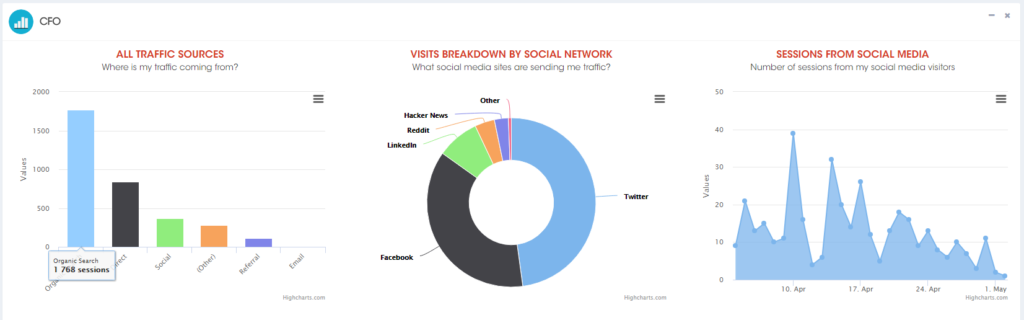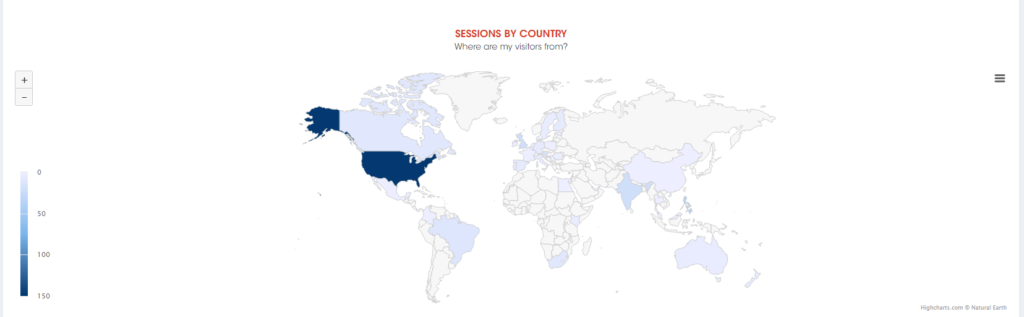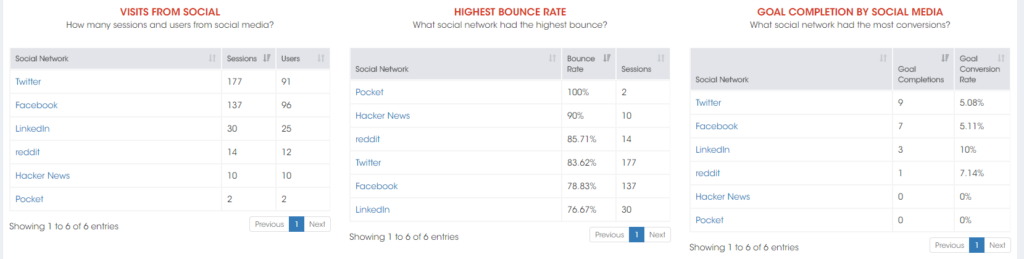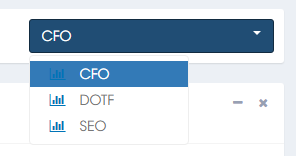How to Set Up Google Search Console
How to Set Up Google Search Console on Your Website
If you have a website, you are probably familiar with Google Search Console. Formerly known as Webmaster Tools, this free software is an absolute must if you want to run a functional site and increase traffic to your homepage. Continue reading to learn how to set up Google Search Console for your website.
Google is known for making software that tracks search query and behavior (as those of us with experience in Google Analytics and AdWords will understand). But Search Console is a different story. It is designed to optimize both the technical infrastructure and search-orientation performance indicators for a webmaster. In other words, you can monitor how the Google algorithm digests your site AND how your site performances in keyword searches.
Continue reading to learn how to set up Google Search Console on your site:
Is Search Console The same as Webmaster Tools?
As far as we know, Google Search Console is the re-branded version of Webmaster Tools. Plenty of industry discussion has gone on to identify the slight differences between the two platforms. For our purposes, the minor differences are of little importance. What matters is that the same core services are there – and they sure are. As Google states, you can do a whole bunch of crucial site maintenance work through Search Console, including:
• Make sure Google has access to your site content. Just because you publish something does not mean it will show up in Google search results.
• Submit new content to be crawled by Google bots. Bots are the fundamental tool Google uses to scan, record, and retrieve pages from all the sites on the page.
• Improve load-time and site-speed. Slow load-time on a landing page will cut into your site traffic like a hot knife through butter.
• Ensure no malware or spam enters your site.
As alluded to above, you can also manage how searchers interact with your site in the SERP. For example, you can see:
• Which search queries your site shows up for
• Average site ranking for specific keywords
• The performance of your site’s listings
These are all the same benefits made possible with Webmaster Tools. It should only underscore the importance of setting up Google Search Console for your website. So, without further ado…
Step #1 – Sign in to Google
Search Console needs to be added to your already active Google account. Sign in with your Gmail or Google+ account, or make one if you don’t have one yet.
Step #2 – Set up Search Console
Once you are signed in, you want to navigate to the Google Search Console domain (which you can do right here: https://www.google.com/webmasters/tools/home?hl=en). As you’ll notice, the shortcut icon might still show up under the name ‘Webmaster Tools.’ Don’t worry about it, because they lead to the same software.
If this is the first domain you want to register, just follow the prompt on the home screen and add your domain URL. Then click Add Property. Note that if you have already registered a domain, you will not be prompted to add another. Instead, you will have to click on the red Add Property button on the right side of the screen, and a new blank cell will appear for you.
Always make sure to follow proper formatting for a site or an app, as it must match the naming conventions of your site.
Step #3 – Confirming Your Identity
Google will then ask you to verify that you are the owner of the site you are trying to register. The recommended method is to upload an HTML file, but there are several other options. To see the other options, select the ‘Alternative methods’ tab.
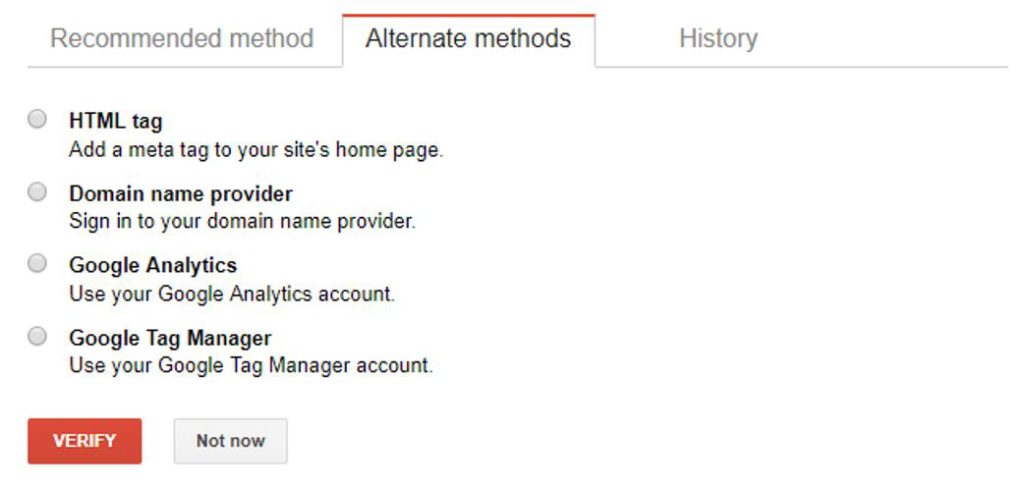
Method A: Google Analytics
The fastest verification process is through Google Analytics. Most SEOs and webmasters prefer this way because it is instant. However, you can select this option if you:
• Already have a Google Analytics account for the website in question
• Are listed as an “administrator”
Assuming you qualify on both fronts, you can go ahead and select the ‘Google Analytics’ option within the Alternate Methods tab. Then scroll down and click the ‘Verify’ button – and you are good to go.
If you do not have a Google Analytics account, you should do something about that ASAP. When properly optimized, Analytics is the best site traffic software on the market. Unfortunately, not everyone has Google Analytics set up on their site. If you count yourself in this category, then you have a couple of other verification methods available to you.
Method B: HTML Tag
This is a handy option for those who have access to the HTML code of their site. Keep in mind that not every domain hosting company will offer HTML code, though the big ones like WordPress do.
Start by selecting the HTML tag button. A grey drop-down menu will appear with instructions as to the next steps. Start by copying the HTML code given to you by Google (it begins with <meta name=>). Then go into the editor section of your site, and paste the code in the Head section. What this does is create a new meta tag for Google to interpret your site by. Save the changes you have made, and go back to Search Console to ‘Verify’ the actions taken.
Method C: Domain Name Provider
A third option available to you is the ‘Domain Name Provider’ option. This is a more labor-intensive process and should only be chosen if you don’t have access to Analytics or the HTML code of the site.
Begin by selecting the company through which you registered the site. Google will then have a series of follow up questions – different for every individual – to confirm that it’s you.
Method D: Google Tag Manager
Last, but not least, is the Google Tag Manager verification option. Unlike the other options, which are more general, this verification method is designed strictly for those with a Google Tag Manager account. If you fall into this category, then select this button and click ‘Verify’.
How Do I Set Up Tools On Google Search Console?
Once you have verified your identity as a site administrator, it’s time to begin optimizing. If you are wondering where to start, you have probably overlooked some of the basics. Namely, creating a sitemap so that Google can index pages of your site better, and retrieve them faster.
Other than that, you can begin exploring the platform to see which areas you want to optimize first. There is amazing SEO data that can help you optimize the search performance of your pages and posts.
I like to review what keywords result in search impressions for my site and what the resulting click through rate (CTR). There is so much you can do with Google Search Console, but that’s for a future post.
Conclusion
If you operate a website, it is critical to set up Google Search Console. Every element of SEO is available to you in Search Console, whether it’s improving site accessibility to Google bots, or optimizing keywords on specific pages to rank higher in SERPs.
Comprehensive web maintenance and search optimization starts with the basics, and that means installing Google Search Console to your website (or websites).